How to Install WordPress on Localhost with XAMPP
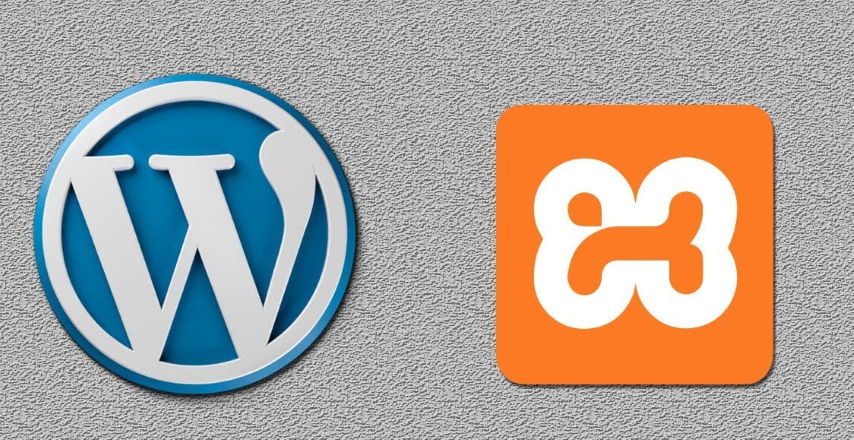
Developing and testing a WordPress website locally before publishing it online is a wise step. One way to do this is by using XAMPP, which provides a local server on your computer. In this article, we will discuss the complete steps on how to use WordPress on localhost using XAMPP.
What is XAMPP?
XAMPP is a free software package that allows you to run a local web server on your computer. This package includes Apache (web server), MySQL (database), PHP (programming language), and Perl (an additional programming language). XAMPP simplifies web development by providing a local testing environment that mirrors a real web server.
Initial Setup
Before starting, ensure you have downloaded and installed XAMPP on your computer. You can download XAMPP from the official website apachefriends.org. After installing XAMPP, you need to set up a few things before installing WordPress.
Step 1: Setting up XAMPP
Run XAMPP: Open the XAMPP Control Panel and activate the Apache and MySQL services. Apache is the web server that will run your site, while MySQL is the database management system that will store WordPress data.
Access phpMyAdmin: phpMyAdmin is a web interface for managing MySQL databases. You can access it by opening a browser and going to http://localhost/phpmyadmin. Here, you will create a database for WordPress.
Step 2: Creating a Database for WordPress
Create a New Database: Once you are in phpMyAdmin, click on the “Databases” tab at the top. Enter your desired database name (e.g., wordpress_db) and click the “Create” button. This database will be used by WordPress to store data.
Record Database Information: Note down the database name, username (root by default), and password (leave blank if using default settings). This information will be used when configuring WordPress.
Step 3: Downloading and Installing WordPress
Download WordPress: Visit the official WordPress website at wordpress.org and download the latest version of WordPress.
Extract WordPress Files: After downloading the zip file, extract the files. You will get a folder named “wordpress” containing all the WordPress files and folders.
Copy to XAMPP Directory: Copy the “wordpress” folder to the “htdocs” directory in your XAMPP installation folder. For example, if you installed XAMPP in C:\xampp, copy the folder to C:\xampp\htdocs\wordpress.
Step 4: Configuring WordPress
Access WordPress: Open a browser and visit http://localhost/wordpress. This will initiate the WordPress installation process.
Initial Setup: On the initial WordPress installation page, you will be asked to choose a language. Select your preferred language and click the “Continue” button.
Enter Database Details: On the next page, enter the database details you created:
- Database Name: The database name you created in phpMyAdmin (e.g., wordpress_db).
- Username: root (default username for MySQL in XAMPP).
- Password: Leave this field blank if you didn’t set a MySQL password.
- Database Host: Usually localhost.
- Table Prefix: Leave it as the default (wp_) unless you want to change it.
Run the Installation: Click the “Submit” button and then click “Run the installation.” WordPress will check the database settings and set up the necessary configuration.
Step 5: Completing the Installation
Fill in Site Information: After WordPress successfully connects to the database, you will be prompted to fill in your site information:
- Site Title: The name of your website.
- Username: The admin username to log into the WordPress dashboard.
- Password: The password for the admin account.
- Your Email: The email address for the admin account.
- Search Engine Visibility: Choose whether you want search engines to index the site.
Complete Installation: Click the “Install WordPress” button. Once the installation is complete, you will see a success message and can log in to the WordPress dashboard using the username and password you created.
Step 6: Start Developing Your Website
Login to the Dashboard: Visit http://localhost/wordpress/wp-admin to log into your WordPress dashboard.
Customization: Start customizing your site by selecting themes, adding plugins, and uploading content.
Testing and Development: Use this local environment to test features and design your website. This allows you to make changes and improvements before your site goes live.
Conclusion
Using WordPress on localhost with XAMPP is an efficient way to develop and test your website without affecting a live site. By following the steps above, you can easily set up a local development environment that closely mirrors a real web server configuration.
With this setup, you can experiment with themes, plugins, and other settings in a safe and controlled environment. Happy creating, and good luck with your WordPress website development!

mksih buat informasinya