Cara Install WordPress di Localhost dengan XAMPP
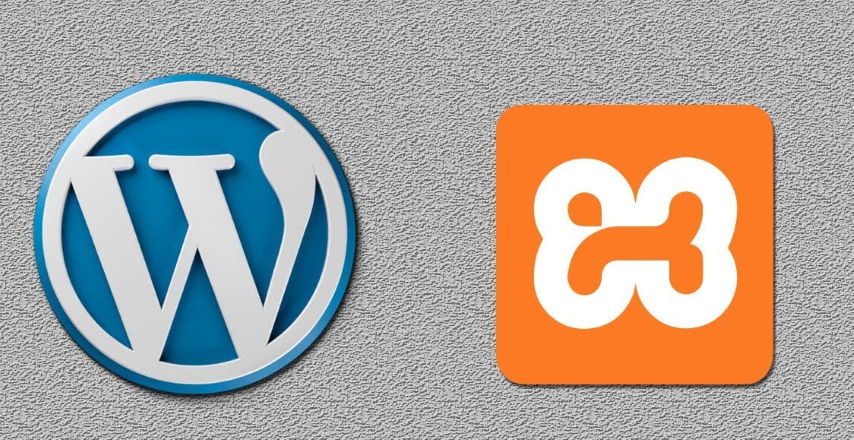
Mengembangkan dan menguji situs web WordPress secara lokal sebelum mempublikasikannya secara online adalah langkah yang bijaksana. Salah satu cara untuk melakukannya adalah dengan menggunakan XAMPP, yang menyediakan server lokal di komputer Anda. Dalam artikel ini, kita akan membahas langkah-langkah lengkap tentang bagaimana cara menggunakan WordPress di localhost menggunakan XAMPP.
Apa Itu XAMPP?
XAMPP adalah paket perangkat lunak gratis yang memungkinkan Anda menjalankan server web lokal di komputer Anda. Paket ini termasuk Apache (server web), MySQL (database), PHP (bahasa pemrograman), dan Perl (bahasa pemrograman tambahan). XAMPP memudahkan pengembangan web dengan menyediakan lingkungan pengujian lokal yang identik dengan server web nyata.
Persiapan Awal
Sebelum memulai, pastikan Anda sudah mengunduh dan menginstal XAMPP di komputer Anda. Anda bisa mendapatkan XAMPP dari situs resminya apachefriends.org. Setelah menginstal XAMPP, Anda perlu menyiapkan beberapa hal sebelum mulai menginstal WordPress.
Langkah 1: Menyiapkan XAMPP
- Jalankan XAMPP: Buka XAMPP Control Panel dan aktifkan layanan Apache dan MySQL. Apache adalah server web yang akan menjalankan situs Anda, sedangkan MySQL adalah sistem manajemen database yang akan menyimpan data WordPress.
- Akses phpMyAdmin: phpMyAdmin adalah antarmuka web untuk mengelola database MySQL. Anda bisa mengaksesnya dengan membuka browser dan pergi ke
http://localhost/phpmyadmin. Di sini, Anda akan membuat database untuk WordPress.
Langkah 2: Membuat Database untuk WordPress
- Buat Database Baru: Setelah Anda berada di phpMyAdmin, klik pada tab “Databases” di bagian atas. Masukkan nama database yang diinginkan (misalnya,
wordpress_db) dan klik tombol “Create”. Database ini akan digunakan oleh WordPress untuk menyimpan data. - Catat Informasi Database: Catat nama database, username (
rootuntuk default), dan password (kosongkan jika menggunakan default). Informasi ini akan digunakan saat Anda mengonfigurasi WordPress.
Langkah 3: Mengunduh dan Menginstal WordPress
- Unduh WordPress: Kunjungi situs web resmi WordPress di wordpress.org dan unduh versi terbaru dari WordPress.
- Ekstrak File WordPress: Setelah mengunduh file zip, ekstrak file tersebut. Anda akan mendapatkan folder
wordpressyang berisi semua file dan folder WordPress. - Salin ke Direktori XAMPP: Salin folder
wordpresske direktorihtdocsdalam folder instalasi XAMPP Anda. Misalnya, jika Anda menginstal XAMPP diC:\xampp, salin folder keC:\xampp\htdocs\wordpress.
Langkah 4: Menyiapkan Konfigurasi WordPress
- Akses WordPress: Buka browser dan kunjungi
http://localhost/wordpress. Ini akan memulai proses instalasi WordPress. - Konfigurasi Awal: Pada halaman awal instalasi WordPress, Anda akan diminta untuk memilih bahasa. Pilih bahasa yang diinginkan dan klik tombol “Continue”.
- Masukkan Detail Database: Di halaman berikutnya, masukkan detail database yang telah Anda buat:
- Database Name: Nama database yang Anda buat di phpMyAdmin (misalnya,
wordpress_db). - Username:
root(username default untuk MySQL di XAMPP). - Password: Kosongkan kolom ini jika Anda tidak mengatur password untuk MySQL.
- Database Host: Biasanya
localhost. - Table Prefix: Biarkan default (
wp_) kecuali Anda ingin mengubahnya.
- Jalankan Instalasi: Klik tombol “Submit” dan kemudian klik “Run the installation”. WordPress akan memeriksa pengaturan database dan mengatur konfigurasi yang diperlukan.
Langkah 5: Menyelesaikan Instalasi
- Isi Informasi Situs: Setelah WordPress berhasil menghubungkan ke database, Anda akan diminta untuk mengisi informasi situs:
- Site Title: Nama situs web Anda.
- Username: Username admin untuk login ke dashboard WordPress.
- Password: Password untuk akun admin.
- Your Email: Alamat email untuk akun admin.
- Search Engine Visibility: Pilih apakah Anda ingin mesin pencari dapat mengindeks situs ini.
- Selesaikan Instalasi: Klik tombol “Install WordPress”. Setelah instalasi selesai, Anda akan melihat pesan sukses dan dapat login ke dashboard WordPress menggunakan username dan password yang Anda buat.
Langkah 6: Mulai Mengembangkan Situs Web Anda
- Login ke Dashboard: Kunjungi
http://localhost/wordpress/wp-adminuntuk masuk ke dashboard WordPress Anda. - Kustomisasi: Mulailah menyesuaikan situs Anda dengan memilih tema, menambahkan plugin, dan mengunggah konten.
- Pengujian dan Pengembangan: Gunakan lingkungan lokal ini untuk menguji fitur dan desain situs web Anda. Ini memungkinkan Anda melakukan perubahan dan perbaikan sebelum situs Anda go live.
Kesimpulan
Menggunakan WordPress di localhost dengan XAMPP adalah cara yang efisien untuk mengembangkan dan menguji situs web tanpa mempengaruhi situs yang sudah live. Dengan mengikuti langkah-langkah di atas, Anda dapat dengan mudah mengatur lingkungan pengembangan lokal yang mendekati konfigurasi server web nyata.
Dengan pengaturan ini, Anda dapat bereksperimen dengan tema, plugin, dan pengaturan lainnya dalam lingkungan yang aman dan terkendali. Selamat berkarya dan semoga sukses dengan pengembangan situs WordPress Anda!
